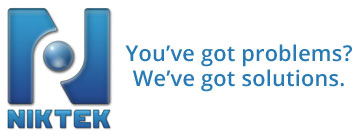How to create a USB bootable thumb disk in 10 easy steps?
A bootable USB thumb disk is helpful for machines with NO CDROM drive and also to run diagnostics utilities for damaged hard drives when your PC will not boot.
Things needed?
…
1) A Windows7 machine.
2) A Windows7 setup disk or ISO file.
3) A USB Thumb disk/USB Stick at least 4 gigs
Step 1> Load the Windows7 Setup disk or ISO file. *Lets say the CDROM is drive G: for this example.
STEP 2> OPEN the Command Prompt within Windows7 with administrator privileges by typing “CMD” within the START RUN box and right clicking the CMD Icon and choosing “run as administrator”
STEP 3> Run the utility called “diskpart.exe” by typing “diskpart” from within the CMD window we just opened.
STEP 4> Choose your USB drive by typing “LIST DISK” and then “SELECT DISK” commands. If your USB disk happened to be disk 4, then “SELECT DISK 4” <ENTER> would be the command to select that disk.
use “list disk” to show your drives and use “select disk” and “detail disk” will show you partitions on that disk to make sure you have the right one!
STEP 5> Type “clean” to erase the USB disk.
STEP 6> Type “create partition primary”
STEP 7> Type “Select partition 1” (to select the first partition on USB disk)
STEP 8> Type “active” to make the partition active and bootable.
STEP 9> Type “format fs=fat32” (to format the USB drive). This step takes a little time.
STEP 10> Type “EXIT” to exit diskpart and Find the USB drive letter within the DOS window, take notice of the drive letter it is (Lets say H: for example)! Find your CDROM disk drive letter with the Windows 7 setup CDROM and note its drive letter also.
Type xcopy (DRIVE LETTER OF CDROM)\*.* /s/e/f (DRIVE LETTER OF USB STICK):\ EXAMPLE: “xcopy G:\*.* /s/e/f H:\” (This will copy all the CDROM contents from the G: drive and sub-folders to the H:\ USB Thumb drive.
*Make sure the COMPUTER you want to use the thumb drive on is set to BOOT FROM USB within the BIOS setup screen or it may boot to the damaged hard drive/floppy/CDROM drive first!
ALL DONE! You now have a Bootable Windows7 thumb disk and you can use utilities like “Windows Recovery Console” to repair hard drive damage!
Has this article helped? Tell us how on our Facebook or Google+ page! http://www.facebook.com/pages/NIKTEK-LLC/135806529820338 or https://plus.google.com/101671090640706113190#101671090640706113190/posts